Block or Xref what should we use?

Blocks and Xrefs they look so similar if a person is new to AutoCAD. However there are a lot of experienced users who are so used to blocks that they don’t even try to learn what an Xref is.
Dec 15, 2011 = Off – Block Editor can be opened = On – Block Editor cannot be opened enjoy. Below shows how this variable affects “Dynamic Blocks” Usually you double click a dynamic block in order to select the block from a list and then that block will open in the block editor. When you reference an external drawing in a host drawing, the resulting Xref is like a block insert in the host drawing. This means you cannot modify (e.g. Stretch) individual objects of an Xref when the host drawing is the active drawing. In AutoCAD Release 14 you had to Open the xref drawing file if you wanted to make changes to the individual objects in an Xref.
The main difference between Block and Xref is that Block is part of the drawing while Xref is an entire new drawing file. Being so different in their definition they are suitable for entirely different tasks. Of course you can make drawing file with your door and attach it as external reference to for example your main floor plan, but that won’t be smart solution.
Blocks


Blocks are usually used when we need to duplicate small complex objects that can exist hundreds of times in one drawing. They are great tool that can minimize errors in drawings, make files lighter and accelerate our work. For example table block or door block. When we create our own library with blocks it becomes really easy to create our drawings. Here is an example of Sign block library.
So let’s make a list of the tasks that would need using blocks:
- We have lots of identical objects in our drawing. Like the traffic organization example or doors in architect’s floor plan:
- We want to edit multiple objects at once. For example if we want to enlarge our doors we can simply edit the block from block editor.
- We want to create bill of quantity for different unified object. For example we want to know how many 3′ doors we have. Just select the block and hit select similar.
- We can create report using blocks in the drawing using Data Extraction. For example we can create coordinate report for curb curves.
- We want to send just a part of drawing to a client. This could be made easily with command WBLOCK.
- We can use dynamic blocks. Dynamic blocks have extended functionality, with one dynamic block we can replace several normal ones.
Autocad Selected Xref Block Is Not Editable Pdf
With all those great benefits why on earth would I want to use Xref then?
We already disguised What is Xref? Why should we use it?so there is no need to explain again what exactly is external reference. Now when would we prefer to use Xref rather then block:
- When there are other specialists that work on other part of the project and we need their work referenced in our drawing. We can actually use block either, but when a correction is made to the drawing we wan to have attached, block won’t upgrade and we would have to edit it or replace it in the current drawing.
- When we want to attach the same base drawing in multiple drawings. For example: We have main floor plan as base and then create furniture drawing, water and sewer drawing, electricity plan etc. We can again use blocks, but it is way more flexible to use Xref.
- Using Xref makes our drawing less complicated and lighter. If we have a very complex drawing, with a lot of nested blocks, our file can easily get corrupted
The only disadvantage of xref in those situations is that referenced drawings can easily get lost. This usually is due to forgetting about them when we send mails or if we try to use host drawing in different computer.
I would suggest reading the post about Attaching Xrefsso you will know how to properly attach an Xref and the post about Xref – choosing our Path Type.
If we want to send drawings that contain Xrefs the best way for us to do this is to use eTransmitcommand. That way we won’t left any file behind.
What are xrefs in Autocad? For those who don’t use xrefs, the idea of using them may seem complicated and somewhat intimidating. The truth is they are not very complicated and they are fairly simple to use.
An xref is a separate drawing, that you insert (reference) into a another drawing.
As an example, using an xref as a background for another drawing.
By using an xref (rather than coping and pasting the drawing as a block) you can be sure that you are using the most recent versions of that drawing.
If there is a change made to the background drawing, you will be alerted to refresh the drawing. With a simple one click the drawing is updated. No need to redraw anything. (unless the changes effect your work)
This is how Autodesk defines an xref “Attached xrefs are links to the model space of a specified drawing file. Changes made to the referenced drawing are automatically reflected in the current drawing when it’s opened or if the xref is reloaded. Attached xrefs do not significantly increase the size of your current drawing. ” More on xrefs from Autodesk
Working with Xrefs
When working with xrefs you need to know what the purpose of the xref will be, before starting. Is the xref a work in progress? Is it an internal or external company file?
Autocad Selected Xref Block Is Not Editable Free
If the xref is an internal working drawing, than it’s best not to do any editing of the file. By editing I mean deleting or changing colors, line weights etc. In no circumstances should you move anything.
If needed, alter the appearances through the layer state manager. (More on how to this done in an upcoming post)
This way, as your coworkers update their drawing, it will seamlessly update on your drawing without any extra effort. This will also minimize the risk of error.
If the xref is an external drawing, that you are referencing. Than It might be advisable to save it as another name (that includes the date it was saved).
This is a good way to make backgrounds. By taking an architectural floor plan drawing and deleting any unnecessary items.
Now you can edit it as needed. Being sure not to move or delete anything, that you need in your drawing.
When and if a new revision is issued, depending on what was changed and if it effects your work, you may need to repeat the process.
Choosing the drawing to be referenced
The first step is to open the xref dialog box by typing xref into the command line and pressing enter. A dialog box similar to the one pictured above will open on the screen. The second step is to select the type of file you want to reference. Click the drop down arrow and make your choice.
Locate your soon to be xref
The next step is to locate and select the file (drawing). A navigation window will appear on your screen. Simply locate your intended file and press open.
Choosing xref options
After locating and selecting your xref file an options window will appear. Here you will make some very important choices.
You will choose the scale (should be 1.00)
You will choose the location where the drawing will be inserted in your drawing.
If you are using a grid that is not set to the 0/0 origin than click the specify on screen option. When using the 0/0 origin and working with a BIM model, you should specify x=0 and y=0. If referencing a 2d drawing leave the z=0
More xref options
Congratulations, now your xref is inserted into your drawing. Now it’s time to learn a few important ways to work with xrefs. So right click on your new xref or any other xref listed, to see a list of other options.
- Open – This lets you open the selected xref drawing. Be careful you can permanently edit the drawing when it’s open.
- Attach – When this option is clicked, it allows you add another referenced xref drawing
- Unload – By clicking unload you can turn off the xref. It’s still there just not visible
- Reload – This option has two purposes. Fist it will turn back on the xref if it has been unloaded. Second if you are alerted that there is a new version of the drawing (changes have been made to the version you are currently referencing) pressing Reload will refresh the xref to the new version
- Detach – Deletes the xref
- Bind – Permanently attaches the xref (similar to a block) to your drawing. You should bind all necessary exrefs to your drawing if you are sending it to someone else. Otherwise they will be missing that information from your drawing when they open it. (nothing worse than opening someone else’s drawing and half the drawing is missing due to not binding the xrefs)
- Change Path Type – If the xref file was moved, you can find it and tell autocad it’s new location. (you will get an error that the file is missing)
- Select New Path – Similar to above
- Find and Replace
Saving and sending a drawing with xrefs
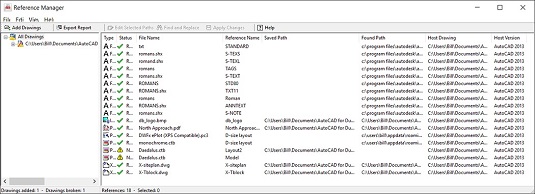
When sending your Autocad drawing to someone else, who doesn’t have the access to the xref files, it is important to bind all the needed xref drawings. (The files which are referenced in your drawing).
If you have some xrefs that you are using only as a reference (another great use of an xref) than you don’t have to bind those.
At a minimum you should bind what you would see on a pdf version of your drawing.